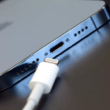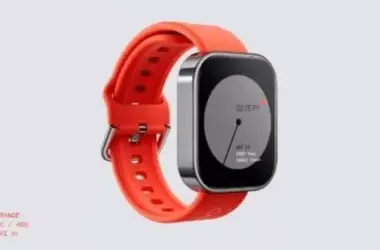The latest watchOS update introduces exciting changes, including a brand-new widget-based user interface that is both smart and customizable. In this comprehensive guide, we’ll delve into the world of Apple Watch widgets, showing you how to make the most of them, customize your experience, and uncover additional features in the watchOS 10 update.
Apple Watch widgets have undergone a major transformation in the latest watchOS 10 update. With their intelligent and customizable design, they offer a convenient way to access information right from your wrist. In this guide, we’ll walk you through everything you need to know to use, personalize, and explore the full potential of Apple Watch widgets.
- Getting Started with Apple Watch Widgets
To access the widgets, simply scroll up on your Apple Watch’s Digital Crown or swipe up on the screen. With watchOS 10, the Control Center opens using the side button instead of the previous method. Once you’re in the widget view, you’ll discover a whole new world of information at your fingertips. - Exploring the New Widget Interface
Swipe or scroll through the widgets in your Smart Stack to see a variety of useful information and functionalities. You can even tap on the yellow widget to get a helpful walkthrough. The widgets take up half of the screen, and there are two types: single-app widgets that occupy the entire widget space and customizable widgets that allow you to add three app complications. - Customizing Your Apple Watch Widgets
Personalizing your widget experience is a breeze. Simply long-press on a widget to enter edit mode. From there, you can remove widgets by tapping the red “-” icon or add new ones by tapping the “+” icon at the top. The Smart Stack feature automatically adjusts the widgets throughout the day based on your context, but you can manually reorder and pin widgets using the yellow pin icon. - Exploring Additional Features
At the bottom of the widget view, you’ll find a triple-complication widget that can be customized to display the information you find most valuable. If you want to access all your apps, you can either tap the “All Apps” button or continue scrolling or swiping to reveal the complete app list.
With the introduction of watchOS 10, Apple Watch widgets have become more intuitive and versatile than ever before. By following this guide, you’ll become a pro at using and personalizing your Apple Watch widgets, ensuring you always have the information you need right at your wrist. Embrace the power of widgets and unlock the full potential of your Apple Watch experience.